Import de catalogues¶
Les imports de catalogues permettent d’ajouter des œuvres au Sage ou de mettre à jour certaines œuvres existantes.
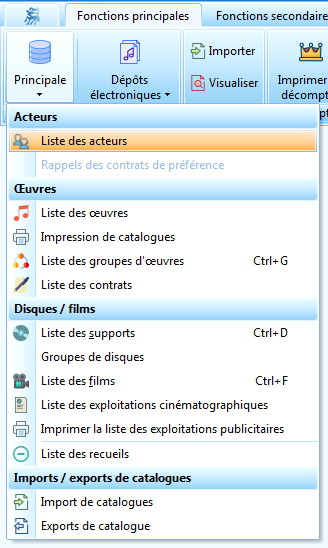
Concepts¶
Il est indispensable que vous ayez conscience qu’une œuvre n’est pas une grande fiche statique. Voir Oeuvres.
Par ailleurs, les données copyright étant liées à un fournisseur de données, vous devez en avoir compris les concepts. Voir Tiers.
Il est également utile de comprendre les différents types de clés : clé primaire, clé unique et clé fallback.
Correspondances¶
Les catalogues que vous allez importer ne sont pas « égaux ». Ils peuvent, selon leur provenance, contenir des données plus ou moins justes et plus ou moins complètes et toute la difficulté est de faire avec.
Pendant un import, pour chaque œuvre, Le Sage doit déterminer si cette œuvre est nouvelle ou si elle existe déjà dans votre base de données afin de :
- ne pas créer de doublons : la même œuvre existe 2 fois (vous pouvez toujours les fusionner a posteriori mais c’est un travail fastidieux, autant l’éviter quand c’est possible)
- ne pas « mélanger » les données : si deux œuvres portent le même titre, leurs ayants droit n’ont généralement aucun rapport entre eux
Le Sage propose donc plusieurs stratégies de gestion des correspondances pour vous aider à intégrer vos catalogues avec le moins d’erreurs possible tout en automatisant au maximum ces imports.
Déroulement de l’import¶
L’import se déroule en 4 phases :
- Sélection du fichier et du filtre
- Préimport
- Choix des options de validation
- Validation de l’import
Seule la dernière étape fait vraiment quelque-chose dans vos données. Vous pouvez donc utiliser le pré-import à tout moment (pour vérifier le contenu d’un catalogue qu’on vous a envoyé notamment).
Sélection du fichier et du filtre¶
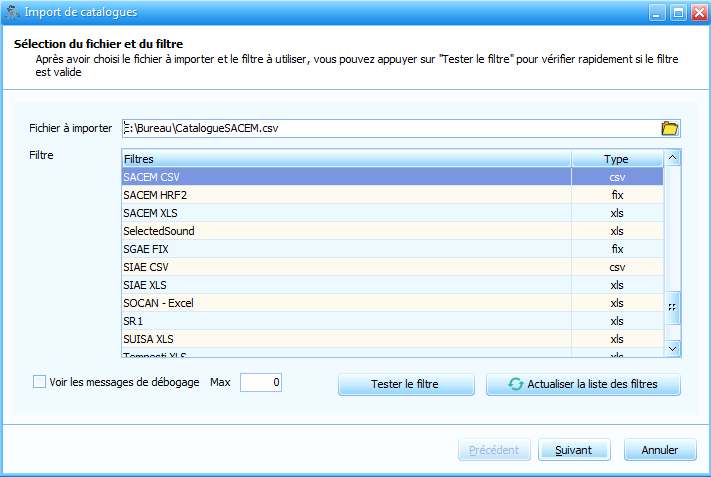
Choisissez le fichier à importer en cliquant sur le bouton représentant un dossier jaune, à droite. Vous pouvez aussi le faire glisser depuis une fenêtre « Poste de travail » ou « Réseau ».
Choisissez le filtre à utiliser.
Cliquez sur « Suivant » pour passer à la seconde phase.
Préimport¶
Pendant le préimport, Le Sage vous indique la progression de son travail. S’il s’arrête en cours de route, il vous donnera un message d’erreur. En général, ce sera « En-têtes non trouvés ». Cela signifie que vore fournisseur a changé son format et qu’il est nécessaire d’adapter le filtre en conséquence. Envoyez le fichier au support technique en n’oubliant pas de préciser le nom du filtre utilisé.
À la fin du préimport, Le Sage vous présente un écran divisé en quatre zones :
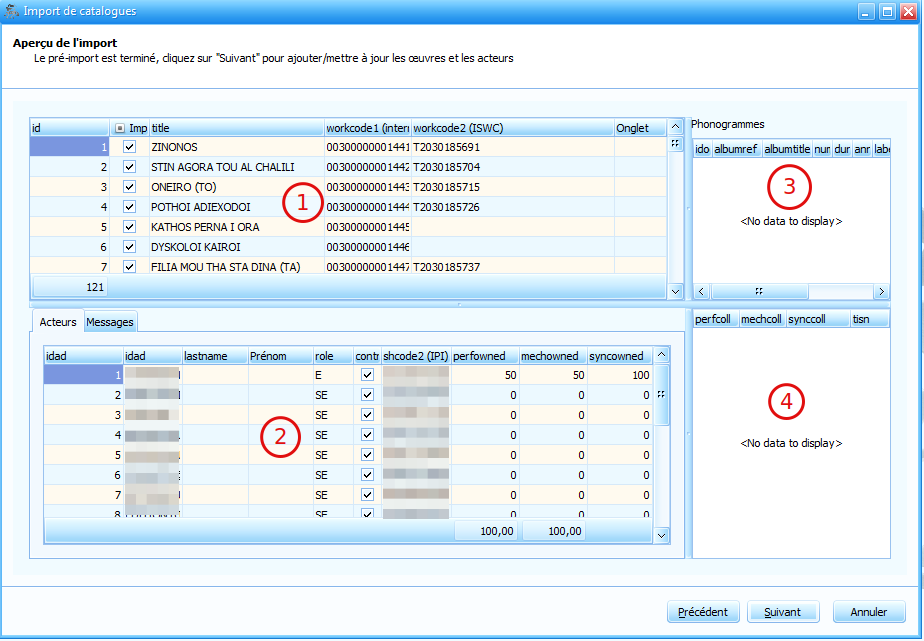
- La zone (1) contient les œuvres
- La zone (2) contient les ayants droit et leurs parts
- la zone (3) contient des données phonographiques
- la zone (4) contient des informations complémentaires pour les ayants droit
Les fichiers provenant de vos fournisseurs seront plus ou moins complets que l’écran ci-dessus. Les filtres du Sage s’adaptent automatiquement à la richesse (ou la pauvreté) de l’information fournie et il est absolument normal que vous ne voyiez pas toutes ces colonnes. Par ailleurs, les zones contenant des codes (workcode ou code) ne contiennent pas toujours le même type d’information : pour la SACEM, on aura généralement un CoCv (ou IDE12) et un ISWC. Certains fichiers n’ont pas du tout de code (c’est un problème mais on fait avec ce qu’on a).
La zone (3) n’est que très rarement présente (essentiellement dans les fichiers liés destinés à l’illustration musicale).
Lorsque vous naviguez dans les œuvres (zone (1)), les zones (2), (3) et (4) sont mises à jour en conséquence.
De même, lorsque vous naviguez dans les acteurs, la zone (4) est mise à jour.
Si les données que vous voyez vous semblent correctes, cliquez sur suivant pour choisir les options de validation.
Options de validation¶
Il est important de choisir soigneusement ces options mais également nécessaire de se souvenir que la peur est mauvaise conseillère ;-)
Vous avez un doute ? Faites une sauvegarde de votre base. Ça ne coûte rien et en cas de gros problème, vous pourrez revenir à l’état qui a immédiatement précédé l’import, personne ne se rendra compte de la catastrophe que vous aviez provoquée.
Passons en revue ces options.
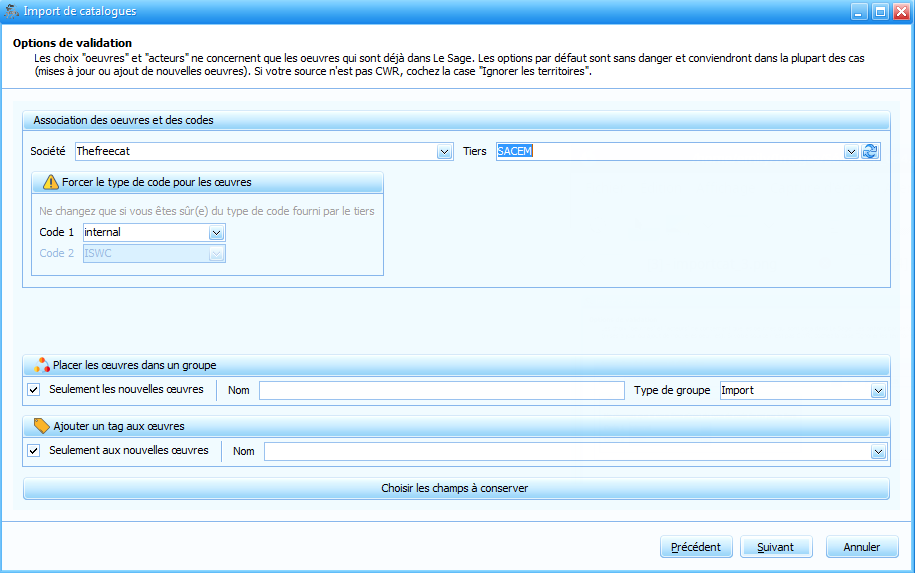
Société¶
Choisissez à quelle société les œuvres seront rattachées.
Fournisseur¶
Indiquez la provenance du catalogue que vous importez. Si vous n’aviez pas encore créé ce fournisseur, ne fermez pas la fenêtre, ouvrez la configuration du Sage, créez un fournisseur de données, validez la configuration et, sur l’écran des options de validation, appuyez sur le bouton avec les 2 flèches bleues : votre nouveau fournisseur apparaîtra.
Placer les œuvres dans un groupe¶
Le Sage place les nouvelles œuvres dans un groupe afin que vous puissiez les consulter/retravailler facilement. Vous pouvez choisir de placer toutes les œuvres du fichier importé dans ce groupe (et pas seulement les nouvelles). En laissant le nom du groupe vide, Le Sage en attribuera un automatiquement.
Ajouter un tag aux œuvres¶
De la même façon, Le Sage peut ajouter automatiquement un tag aux œuvres importées afin de constituer/compléter des catalogues. Si le tag est vide, Le Sage n’ajoutera pas de tag. Si le tag est inconnu, Le Sage vous proposera de le créer.
Choisir les champs à conserver¶
En cliquant sur ce bouton vous verrez apparaître les informations disponibles, qui peuvent ou non vous intéresser. Vus choisissez ainsi de ne garder que les données qui vous importent.
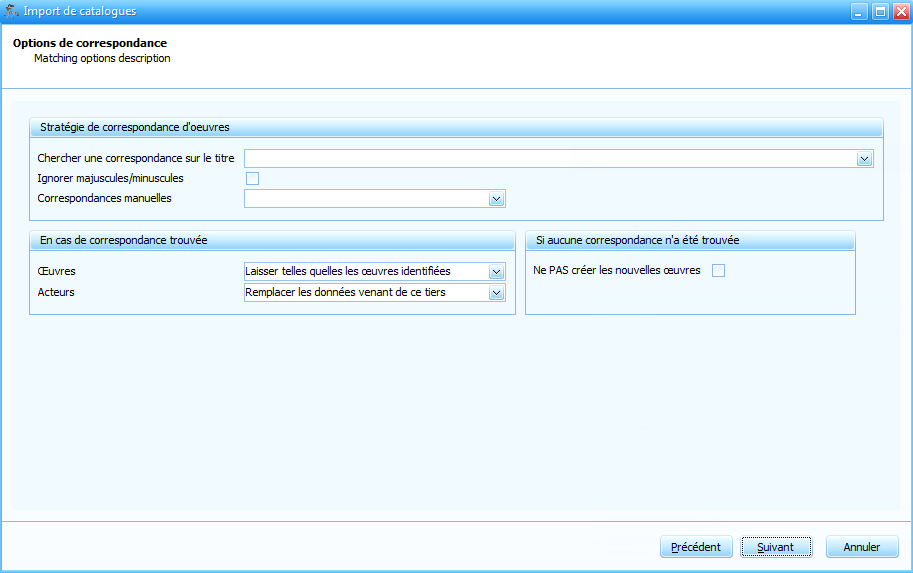
Options de correspondance¶
Lorsque Le Sage analyse une œuvre à importer, il cherche à savoir si cette œuvre est déjà présente dans votre base ou si elle est nouvelle. Si le fichier d’import contient une clé primaire (par exemple un COCV SACEM) ou une clé unique (par exemple un code ISWC), Le Sage scrute la base de données pour savoir si ce code est ou non déjà présent. S’il est présent, l’œuvre est identifiée de façon univoque. Si ce code n’est pas trouvé ou que le fichier d’import ne contient pas ce type de clé, Le Sage peut faire une recherche par titre mais se pose alors la question des homonymies.
Chercher une correspondance sur le titre¶
Le Sage propose 5 choix :
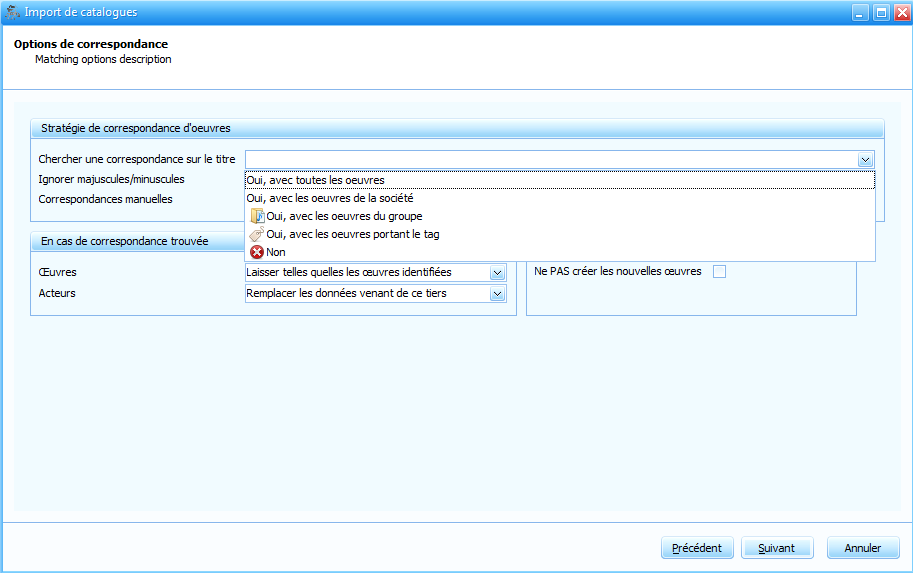
- Oui, avec toutes les œuvres
- Le Sage recherche un titre identique dans toute votre base d’œuvres.
- Oui, avec les œuvres de la société
- Vous devez choisir une société. Le Sage recherche alors un titre identique dans toutes les œuvres liées à cette société.
- Oui, avec les œuvres du groupe
- Vous devez choisir un groupe. Le Sage recherche alors un titre identique dans toutes les œuvres membres de ce groupe.
- Oui, avec les œuvres portant le tag
- Vous devez choisir un tag d’œuvres. Le Sage recherche alors un titre identique dans toutes les œuvres possédant ce tag.
- Non
- Le Sage ne fait pas de recherche par titre et considère que toutes les œuvres sont inconnues (donc nouvelles).
Correspondance manuelle¶
Mais cette recherche par titre peut ne pas suffire : rien ne dit que vous n’avez pas, dans un catalogue donné, deux œuvres homonymes. Le Sage vous propose alors de contrôler manuellement ces homonymies.

- Toujours
- Le Sage vous demandera systématiquement d’établir la correspondance manuellement (même s’il n’a pas trouvé d’homonymie). À utiliser si vous savez que certaines œuvres existent déjà dans la base mais qu’il y a de fortes chances que les titres ne correspondent pas parfaitement.
- Seulement si correspondance de titre
- C’est le choix à préconiser : Le Sage ne vous interrogera que s’il s’apprête à établir une correspondance. S’il ne trouve pas de titre identique, il traitera l’œuvre comme nouvelle.
- Jamais
- Vous considérez qu’il n’y a pas d’homonymie et que dans le cas où une œuvre se présente avec un titre déjà connu du Sage il s’agit de la même œuvre.
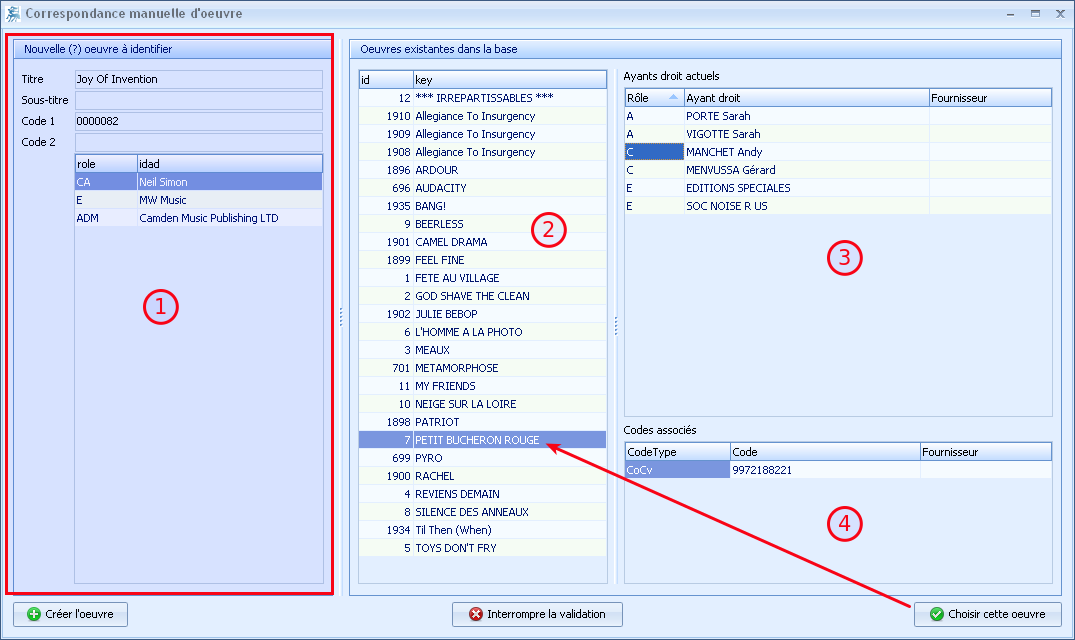
La zone (1) correspond à l’œuvre à identifier : c’est celle qui se trouve dans le fichier que vous êtes en train d’importer.
Le reste de l’écran correspond à ce qui existe dans votre base d’œuvres (éventuellement limitée à une société, un groupe ou un tag en fonction du choix que vous avez fait précédemment).
La zone (2) est la liste des œuvres. Si vous cliquez sur « Choisir cette œuvre », c’est avec celle sélectionnée dans cette zone que sera faite la correspondance (« Petit bucheron rouge » dans l’exemple).
Les zones (3) et (4) apportent des précisions sur l’œuvre sélectionnée en (2) : zone (3) vous verrez les ayants droit de cette œuvre et zone (4) vous verrez les codes rattachés.
- Choisir cette œuvre
- Indique au Sage que l’œuvre sélectionnée en (2) correspond à celle vue dans le fichier d’import en (1)
- Créer l’œuvre
- Indique au Sage qu’aucune œuvre existante ne correspond à celle qui se présente
- Interrompre la validation
- Replace la base de données dans l’état précédant l’import. Attention, contrairement aux imports de droits, les correspondances effectuées lors de cet import seront également « oubliées ».
Œuvres¶
Cette option détermine ce que Le Sage fera sur la partie « généralités » des œuvres lorsqu’il rencontrera des œuvres déjà existantes :
- Laisser telles quelles les œuvres identifiées
- Le Sage ne fera rien.
- Remplir seulement les champs vides
- Si l’import dispose, par exemple, de la date de dépôt et que cette date est absente de l’œuvre dans Le Sage, celui-ci la renseignera ; l’œuvre sera complétée, aucune donnée ne sera écrasée.
- Écraser les données pré-existantes
- Toutes les informations contenues dans le fichier d’import viendront remplacer celles qui pouvaient s’y trouver préalablement : si une date de dépôt est présente dans le fichier importé, elle sera renseignée dans Le Sage, le titre contenu dans le fichier importé remplacera celui qui s’y trouvait jusque là.
Note
Cette option n’a aucune incidence pour les œuvres nouvelles.
Acteurs¶
- Ne pas toucher aux ayants droit
- Le Sage ne s’occupe pas des ayants droit.
- Remplacer les données venant de ce tiers
- Si des données de ce tiers sont déjà rattachées à cette œuvre, Le Sage les efface pour les remplacer par celle du fichier importé. Les autres données copyright (issues d’autres tiers ou saisies manuellement) ne sont pas touchées.
- Remplacer toutes les données copyright
- Toutes les données copyright qui pouvaient exister sur l’œuvre sont effacées (même celles saisies manuellement ou issues d’autres tiers) et les données contenues dans le fichier importé seront ajoutées.
- Ajouter si l’œuvre n’a pas encore d’ayant droit
- Lorsque l’œuvre a été créée suite à un import de feuillet SACEM ou de droits directs, elle n’a aucun ayant droit rattaché. Dans ce cas, Le Sage complète la fiche. Au contraire, si la fiche contient déjà la moindre ligne copyright, l’œuvre est ignorée (comme dans le premier choix).
Note
Là encore, cette option ne concerne que les œuvres déjà existantes.
Si aucune correspodance n’a été trouvée¶
Ne pas créer les nouvelles œuvres : en cochant cette case vous interdisez la création de toutes les nouvelles oeuvres, présentes dans le fichier absentes dans votre base.
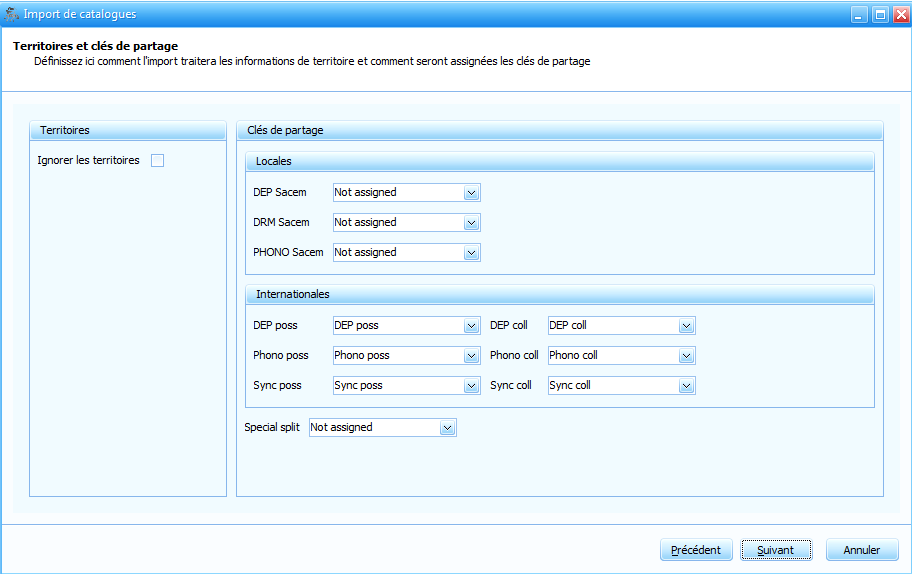
Ignorer les territoires¶
Théoriquement, les parts collectables (perfcoll et mechcoll) des ayants droit sont liées à un territoire (puisqu’elles sont susceptibles d’être différentes d’un territoire à l’autre, en fonction de ce que permet chaque société d’auteurs/SPRD).
On aura donc plusieurs lignes pour chaque acteur : l’une avec ses parts possédées et une ou plusieurs autres avec ses parts collectables par territoire ce qui peut se révéler relativement illisible.
Aujourd’hui, seuls les fichiers au format CWR proposent parfois d’importer des données « internationales ». Le fait de cocher la case « ignorer les territoires » permet de placer les parts collectables et possédées sur la même ligne ce qui rend les fiches œuvres beaucoup plus lisibles.
Clés de partage¶
Les clés de partage définissent les colonnes copyright qui seront remplies avec les informations contenues dans le fichier. Par exemple : Les parts DEP et Phono possédés par les acteurs sont égales. Si votre fichier ne contient que les DEP possédés vous pouvez ici recopier ces derniers dans Phono possédés.