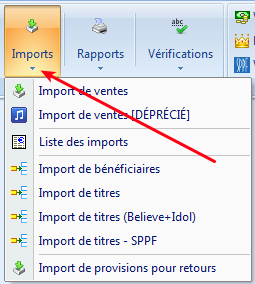Interface¶
Les notions explicitées ici sont communes à l’ensemble du programme et concernent l’interface visuelle du programme.
Onglets¶
Certains écrans de saisie d’Inpro présentent une grande quantité d’informations. Celles-ci ont été organisées sur plusieurs pages afin de garder un affichage lisible et aéré. Vous accédez aux différentes pages grâce à des onglets situés en haut ou au bas de la fenêtre (ici, encadrés en rouge).
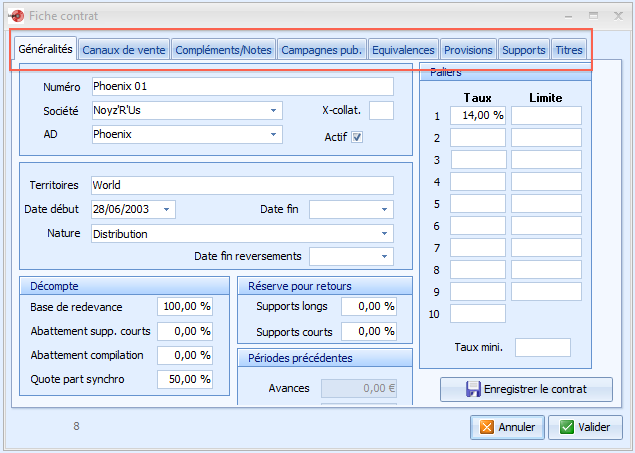
Note
Lorsque vous remplissez les informations du premier onglet il faudra cliquer sur le bouton « enregistrer le contrat » (comme ici), ou « enregistrer sans fermer » pour passer aux autres onglets. Le bouton « valider » (ici, en bas à droite de l’écran) enregistre vos modifications et ferme l’écran.
Grilles¶
Les grilles sont un élément visuel primordial dans Inpro car elles sont utilisées par toutes les listes (ayant droits, titres, etc.) et à l’intérieur de certaines fiches (comme les bénéficiaires dans la liste ayants droit).
Elles fonctionnent sur deux modes : visualisation seule, ou visualisation et modification (comme la grille canaux de ventes).
Elles comportent plusieurs zones :
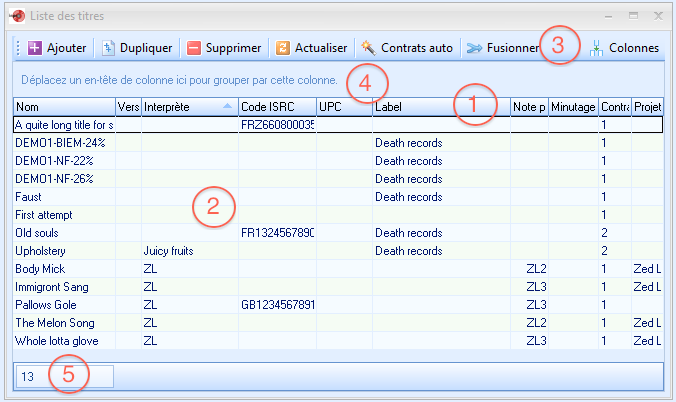
- La zone en-têtes de colonnes. Vous pouvez : trier les colonnes, filtrer certaines colonnes, et personnaliser l’affichage de la grille (TODO : lien changement ordre des colonnes).
- La zone colonnes elle-même, où vous pouvez accéder aux fiches individuelles en cliquant sur une ligne.
- La zone boutons, qui vous indique les différentes opérations que vous pouvez faire sur la grille.
- La zone de regroupement (TODO : lien les groupements), qui, sur certaines grilles, vous permettra de faire des groupements par en-tête de colonne et d’afficher des sous-totaux.
- La zone totaux, qui vous indique le total d’une colonne (ici par exemple : total du nombre de titres).
Les grilles ont des comportements standards qu’il est important de connaître et maîtriser pour être efficace :
Choix des colonnes¶
Sur certaines grilles, vous trouvez l’outil colonnes (ici, encadré en rouge, en haut, à droite). Il indique que vous pouvez choisir les colonnes à afficher dans la grille.
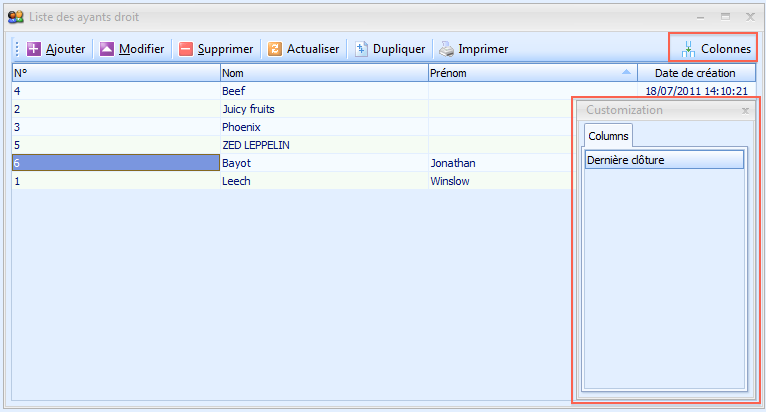
Cliquez sur cet outil pour afficher l’écran Customization (ici, encadré en rouge). Pour masquer une colonne de votre grille, cliquez sur l’en-tête de la colonne et faites-le glisser vers cet écran. Pour faire apparaître une colonne masquée, glissez-la dans l’autre sens, depuis cet écran vers la place qui vous convient parmi les en-têtes de la grille.
Changement de l’ordre des colonnes¶
Vous pouvez changer l’ordre des colonnes en cliquant sur l’en-tête d’une colonne et en le faisant glisser entre deux autres colonnes. Deux flèches vertes s’affichent pour vous indiquer les endroits où vous pouvez glisser la colonne.
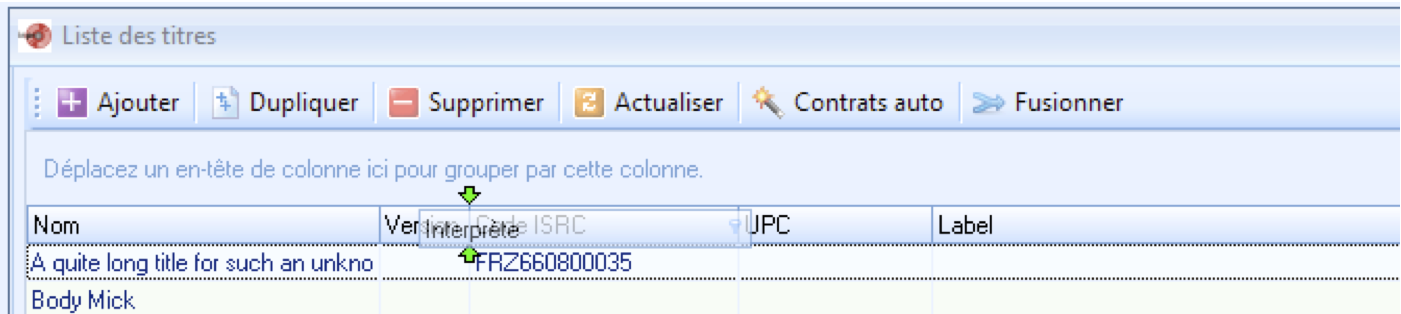
Les tris¶
En cliquant sur l’en-tête d’une colonne, vous pouvez en trier le contenu. Le petit triangle à droite de l’en tête (ici en rouge) vous indique la présence d’une colonne triée, et son orientation vous indique le sens du tri: croissant (pointe en haut, comme ici) ou décroissant (pointe en bas).
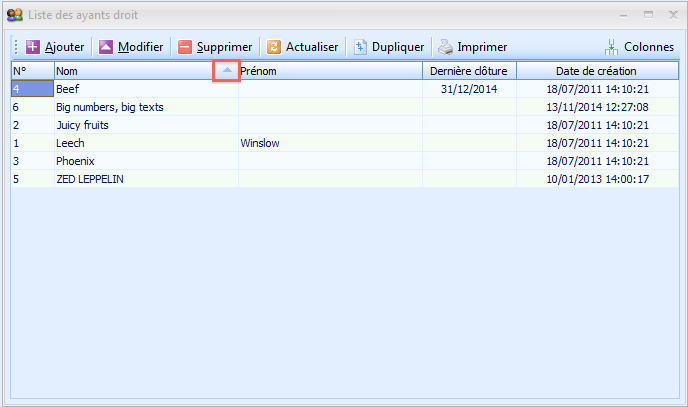
Si vous le désirez, vous pouvez trier les données sur deux colonnes (ou plus). Cliquez sur la première pour faire le premier, et faites maj + clic (sur les Mac : shift + clic) sur l’en-tête de la deuxième.
Les filtres¶
En passant la souris sur l’en-tête de certaines colonnes, vous pouvez également voir un petit entonnoir. En cliquant dessus, vous affichez un filtre du contenu de la colonne (ici, encadré en rouge) pour choisir de ne voir apparaître que les éléments qui vous intéressent.
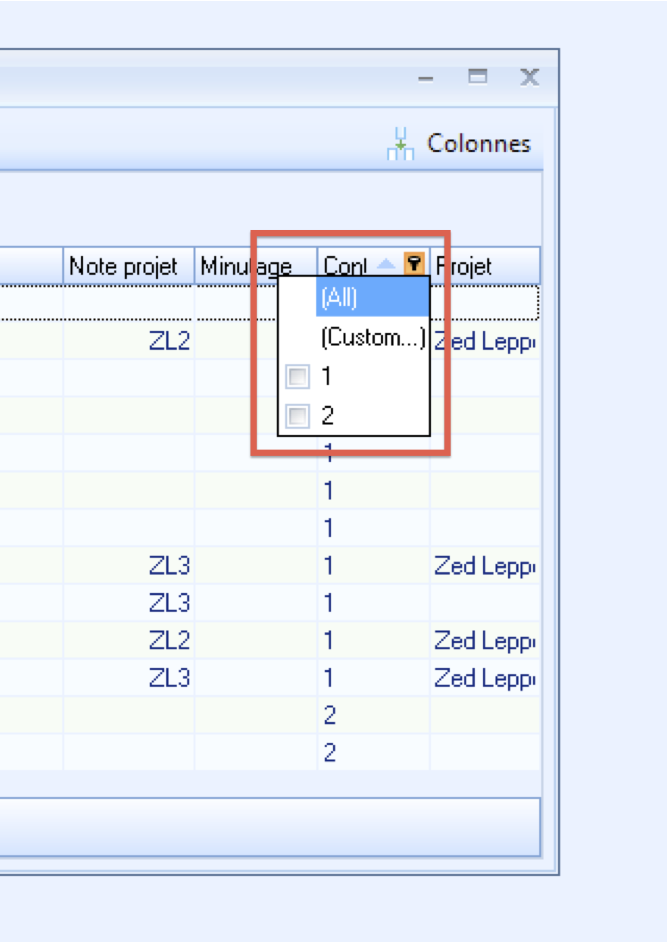
- (All)
- vous permet d’annuler le filtre.
- (Custom)
- vous permet de filtrer sur des éléments plus précis :
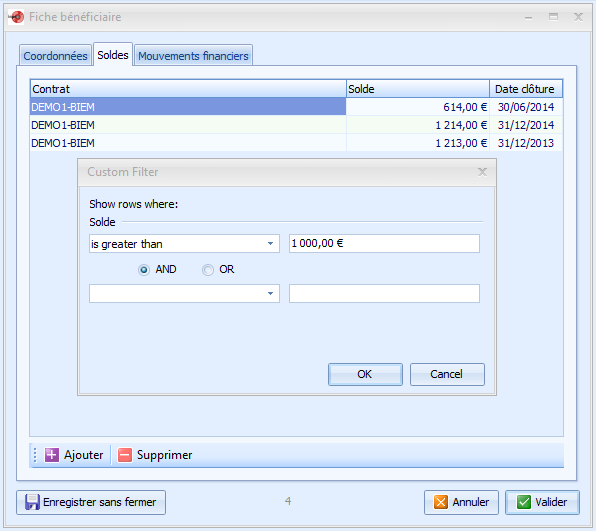
Ici par exemple, on choisit d’afficher les périodes sur lesquelles le solde du compte est supérieur à 1000 €.
Sur l’écran de résultat, on trouve le rappel du filtre choisi en bas à gauche (ici, encadré en rouge).
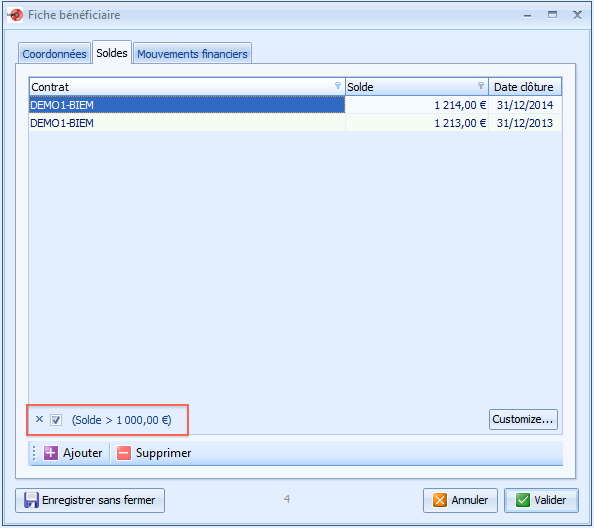
Les groupements¶
Sur certaines grilles, comme la liste des contrats ou la liste des ventes d’un titre, vous pouvez effectuer des regroupements par colonne. Glissez l’en-tête de la colonne concernée dans la zone de groupement (ici, encadrée en rouge).
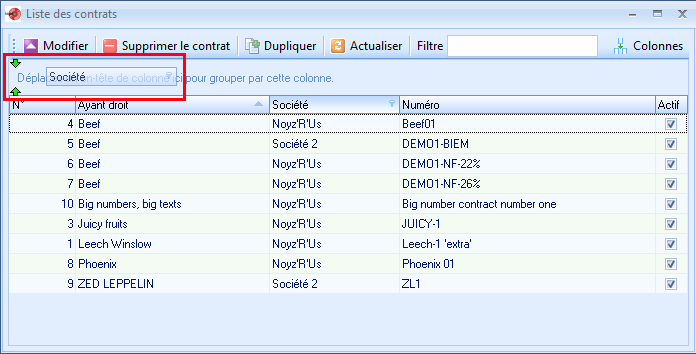
Une fois le groupement effectué, vous pouvez afficher différents sous-totaux, en positionnant votre souris dans la colonne qui vous intéresse, et en faisant un clic-droit (sur Mac : alt. + clic) pour faire apparaître un nouvel écran de calcul (ici encadré en rouge) :

Les fonctions disponibles sont :
- Sum
- Somme
- Min
- Affichage de la plus petite valeur de la série
- Max
- Affichage de la plus grande valeur de la série
- Count
- Nombre de lignes
- Average
- Moyenne
- None
- Annuler le filtre sur cette colonne
Ici, par exemple, on a fait un regroupement des ventes d’un titre par pays. En cliquant dans la colonne Montant, on a choisi Sum (somme) sur l’écran encadré en rouge, et on obtient le sous-total des ventes pour chaque pays (encadré en rouge sur l’écran suivant) :
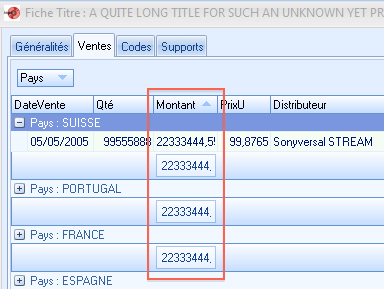
En cliquant sur le signe + à gauche de chaque ligne, vous obtenez également le détail des lignes de chaque groupe.
Note
Vous pouvez effectuer plusieurs groupements de suite, par exemple grouper les ventes d’un titre, par distributeur puis par pays.
Les différents boutons¶
En haut ou en bas de chaque grille, vous trouvez différents boutons de fonction.
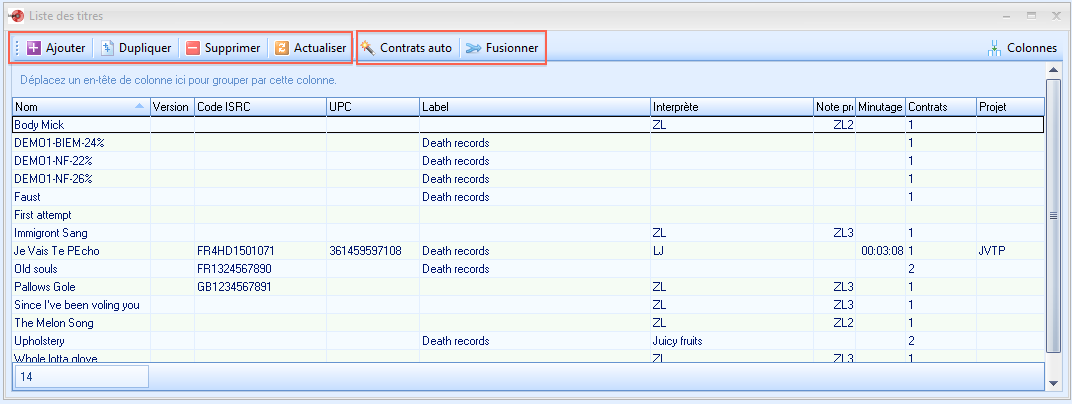
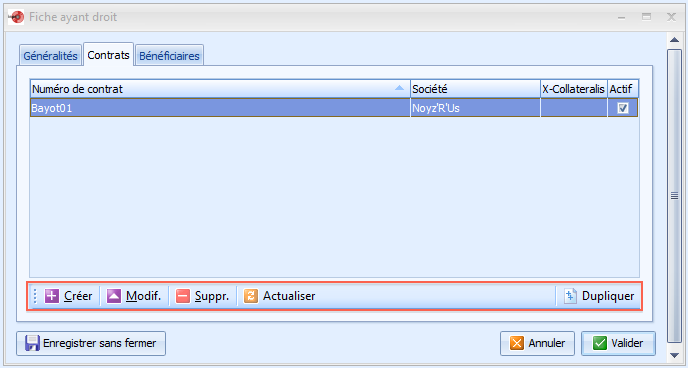
Certains sont communs à toutes les grilles, d’autres sont spécifiques à la grille (ici, sur la première grille : « Contrats auto » et « Fusionner » encadrés en rouge).
Les fonctions standard (encadrées en rouge) sont :
- Ajouter ou Créer
- vous permet d’ajouter, soit une ligne à la grille, soit une fiche (ici, par exemple, une fiche titre)
- Modifier
- vous permet d’accéder à une fiche en particulier pour la modifier.
- Dupliquer
- vous permet de dupliquer la ligne sélectionnée, avec ses données associées.
- Supprimer
- vous permet de supprimer la ligne sélectionnée, avec ses données associées. Inpro vous demandera de confirmer la suppression.
- Actualiser
- vous permet d’actualiser l’affichage écran de la liste. Ce n’est pas un deuxième bouton de sauvegarde.
En bas de certaines grilles, vous pouvez également trouver deux boutons supplémentaires (ici, en bas à droite, encadrés en rouge) :
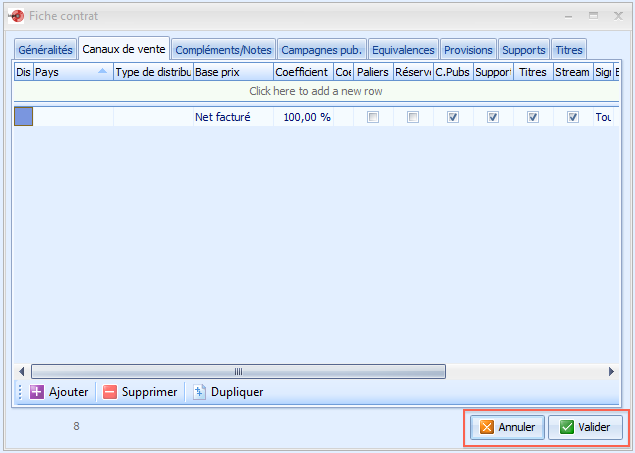
- Annuler
- Annule la saisie en cours
- Valider
- Enregistre la saisie et ferme l’écran
Inpro mémorise pour chaque ordinateur les colonnes visibles, leur largeur et leur position (cette mémorisation a lieu lorsque vous fermez la fenêtre).
Enregistrement¶
Inpro enregistre vos saisies dès que vous validez une fiche. Si vous appuyez sur le bouton de fermeture de fenêtre avant d’avoir enregistré votre travail, Inpro vous proposera de le faire. Cela reste vrai si vous quittez le programme : une confirmation vous sera demandée pour chaque écran non sauvegardé.
Note
Le bouton Actualiser que vous trouvez dans les fonctions standard de chaque liste vous permet d’actualiser l’affichage écran de la liste. Ce n’est pas un deuxième bouton de sauvegarde.